Video Call or Video Conference Microsoft Teams - Windows
1. On the left side of Teams, select Chat.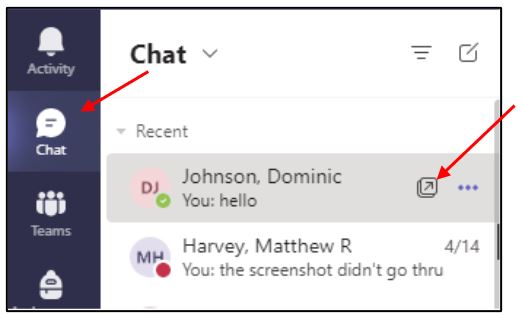
2. Either search for a person or pop out a chat.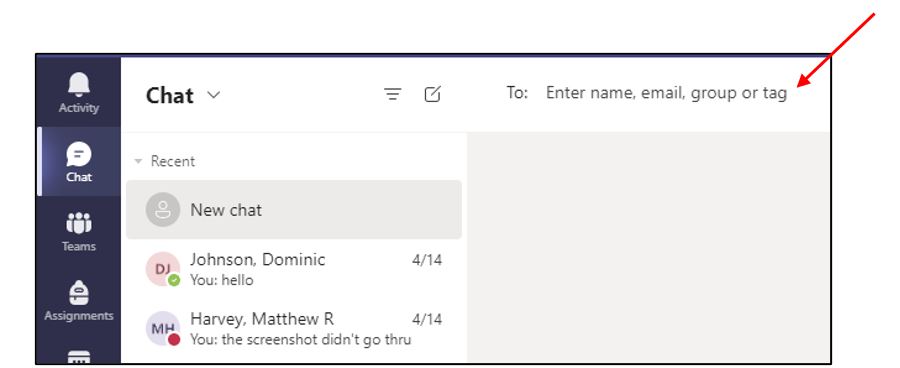
3. Click Video call.
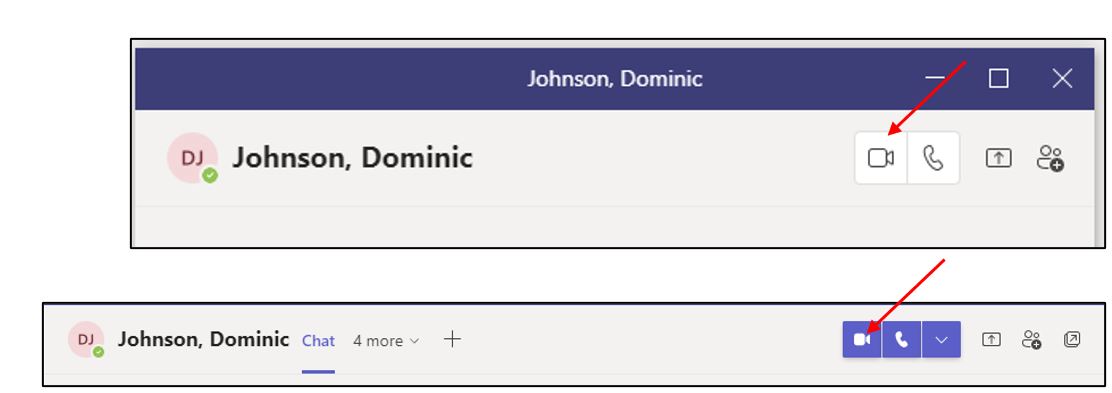
- In the Microsoft Teams window, pop out a Chat window.
- Select Screen sharing.
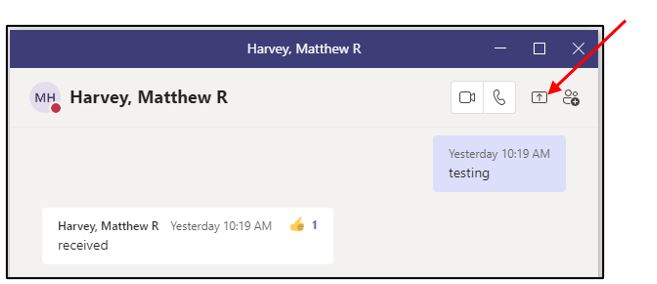
- To give control while sharing your desktop, click the drop-down list and select a
name.
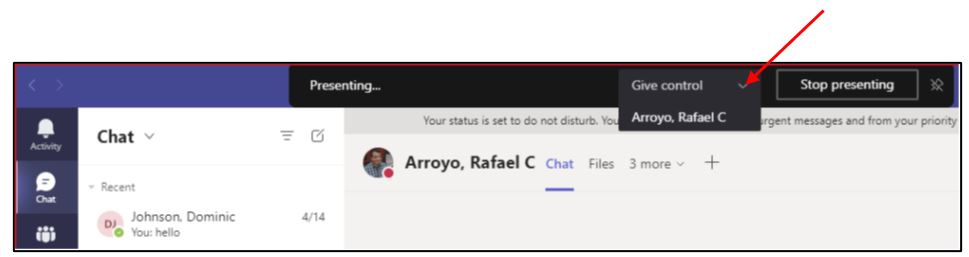
- To stop someone from controlling your screen, click Cancel Control.
- To stop sharing your desktop, click Stop presenting.
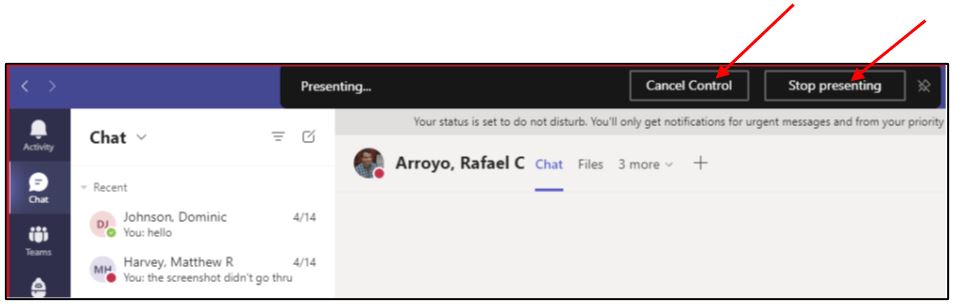
Escalate to a Video Conference
To add participants:
- Click Show Participants.
- Enter a number or a contact name.
- Select the search result below the textbox.
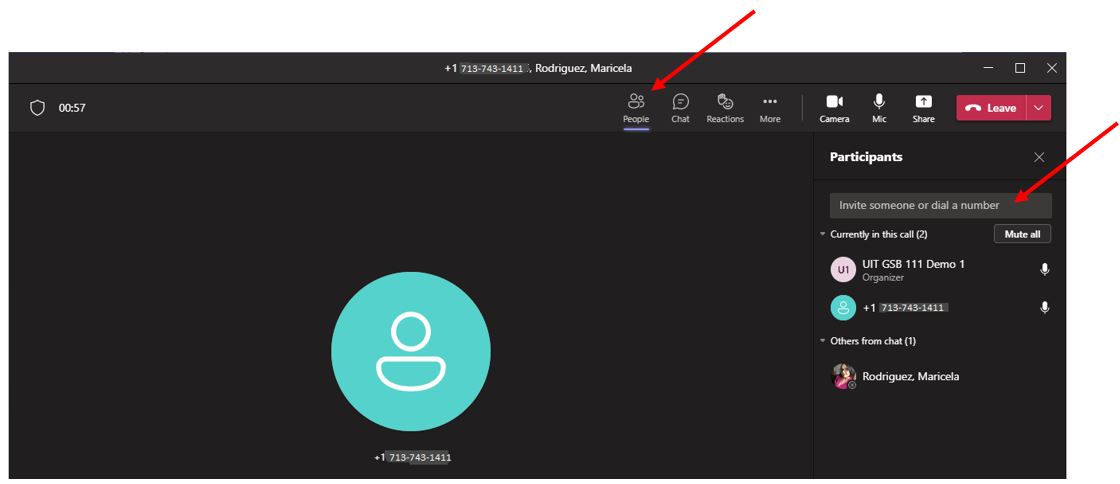
|
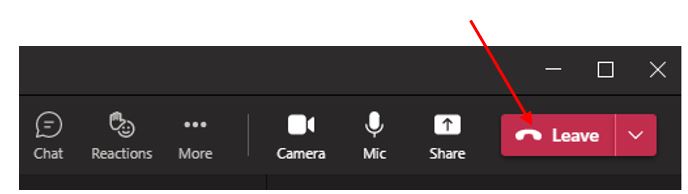 |
For Microsoft Teams related questions or problems, send email to unifiedcommunications@uh.edu.