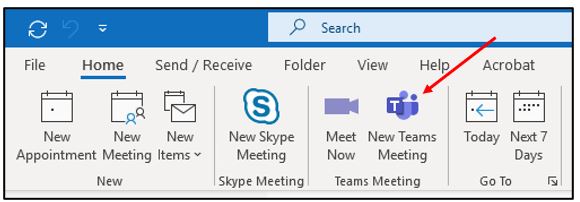Set-up a Delegate in Microsoft Teams
A Delegate is a person with permission to receive calls, messages and schedule meetings on behalf of another. Deans, directors and department heads commonly use a Delegate, as well as department phones where a back‐up person is needed to answer the phone. If a phone must be answered at all times, delegation provides a solution by routing incoming calls to multiple phones.
To set-up delegate access in Microsoft Teams for Windows or Mac:
-
- In the Teams app, click the Settings and more icon (the three dots next your profile picture) and click Settings.
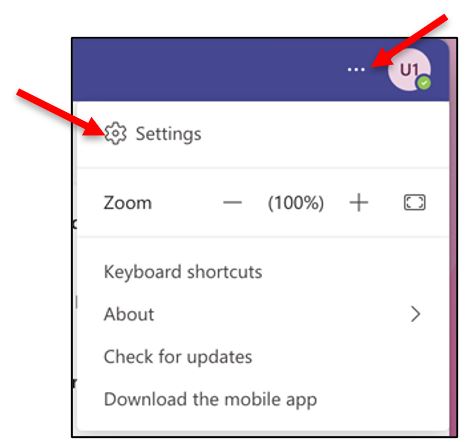
- Select Calls.
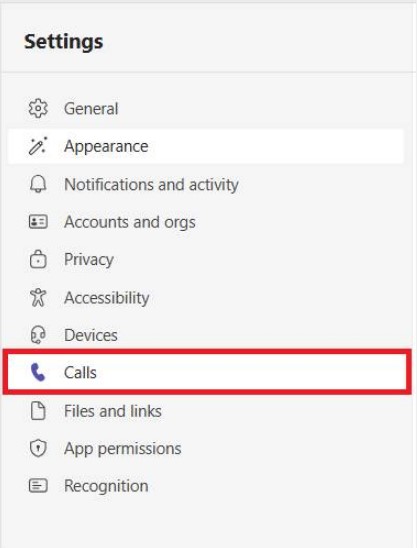
- Enter a name in the search field.
- In the Teams app, click the Settings and more icon (the three dots next your profile picture) and click Settings.
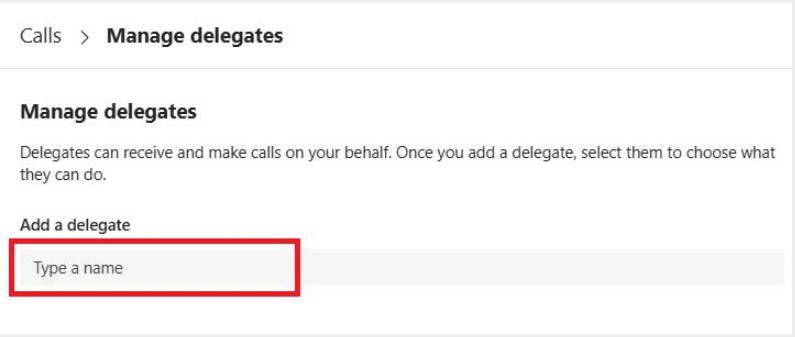
To remove a delegate or make edits to permissions:
- Click the Trash can icon.
OR
- Select either: Make calls, Receive calls, Change call and delegate settings, Pick up held calls, or join active calls.
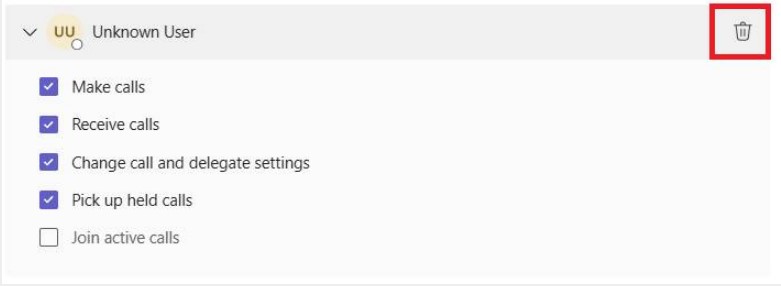
|
Create a Microsoft Teams Conference Call on Behalf of Another User
Requirements
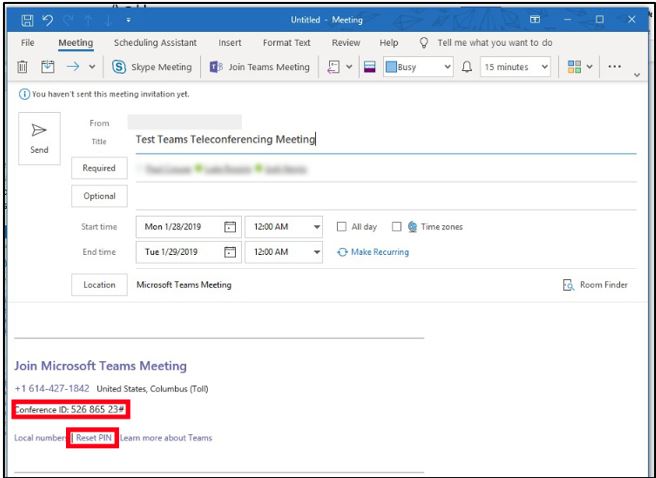 Note: When the recipients of the invitation view the invitation, it will appear to be from "<your name> on behalf of <other person>." The attendees will be notified that you have scheduled this meeting on behalf of the other person. |
For Microsoft Teams related questions or problems, send email to unifiedcommunications@uh.edu.