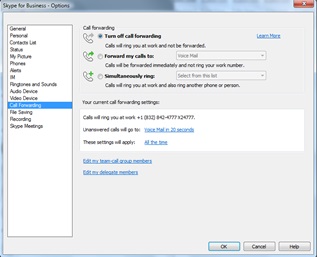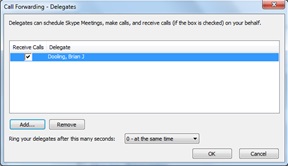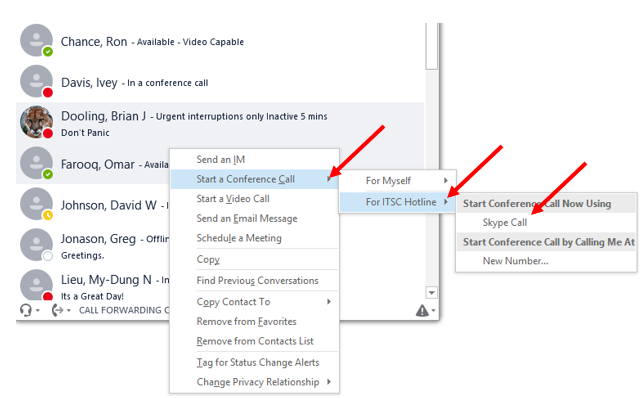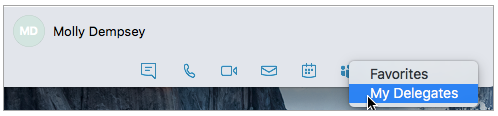A Delegate is a person with permission to receive calls, messages and schedule meetings on behalf of another. Deans, directors and department heads commonly use a Delegate, as well as department phones where a back‐up person is needed to answer the phone. If a phone must be answered at all times, delegation provides a solution by routing incoming calls to multiple phones. Using Outlook, Delegates can also have access to voice mail and missed call messages. For more information on delegation including how to delegate an Outlook mailbox, see UIT document Delegate Access in Skype for Business (SFB) .
|
To set-up delegate access in Skype for Business:
- In the SFB window, click the Options button.
- In the Options dialog box, click Call Forwarding.
- Near the bottom of the dialog box, click Edit my delegate members.
- In the Delegates dialog box, click Add.
- Select the person(s) you want to assign to be a Delegate.
- Click Ok.
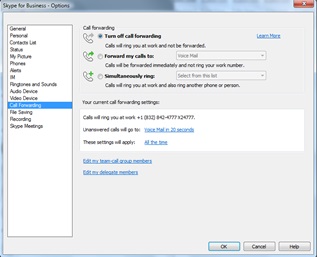
To rescind Delegate permission:
- Use the steps listed above to access the Delegates dialog box.
- Check the box next to the Delegate you no longer want to be a Delegate.
- Click Remove.
- Click Ok.
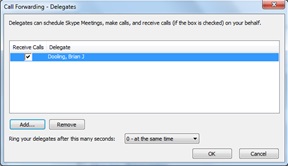 |
|
Start a Conference Call on Behalf of Another
- Open SFB.
- Using your mouse, highlight the names of the contacts you want to invite by simultaneously holding down the CTRL key on your keyboard while you click the names.
- Right-click the selection and select Start a Conference Call -> For [person's name] -> Skype Call.
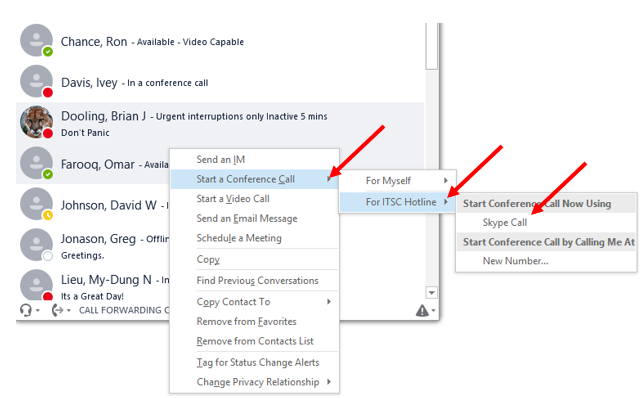
To end a conference call, close the Group Conversation window.
|
|
Start an Unscheduled Meeting on Behalf of Another
To start an unscheduled meeting on behalf of another person:
- Open SFB.
- Click the Gear icon.
- Click Meet Now on the menu bar and select For [person's name], or click the arrow next to the Options button and select Meet Now -> For [person's name].
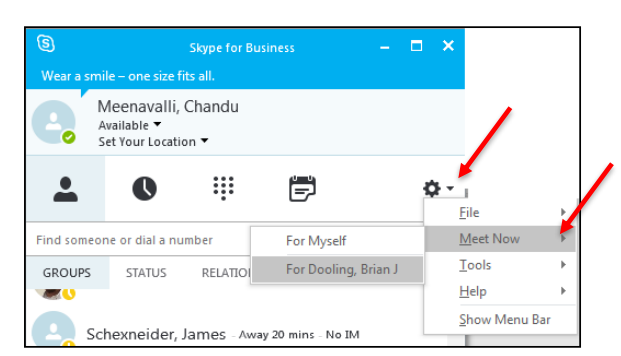
- In the Group Conversation window that appears, click Invite More People. A list of your contacts appears in the Invite by Name or Phone Number dialog box.
- Using your mouse, highlight the names of the contacts you want to invite by simultaneously holding down the CTRL key on your keyboard while you click the names.
- Invite someone who is not in your contact list by typing a 5-digit or 10-digit phone number in the Search field.
- Click OK.
Note: Drag and drop names from your Contact list to the Group Conversation window for a faster way to invite others.
Each person invited receives a Meeting Notification. Clicking the Meeting Notification allows them to join the meeting. The name of each person appears in the Group Conversation window as they join the meeting.
To end the meeting, close the Group Conversation window.
To set-up delegate access in Skype for Business (SFB) for Mac:
- On the Contacts tab, search for the contact you want to add as a delegate.
- Right-click the contact to show the available contact options. (Or click the person's photo to show the contact card.)
- Select the Groups icon (
 ), and then select My Delegates. ), and then select My Delegates.
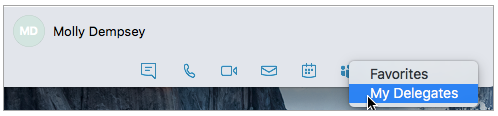
|
For Skype for Business (SFB) related questions or problems, send email to sfbsupport@uh.edu.