UHS Child Protection Training
Login Information
Where do I take the training—Accessing TAP (Training Access Portal)?
Once you have self-enrolled in PASS, it takes 24 – 48 hours for PeopleSoft to replicate the request in TAP.
There are 2 ways to access TAP:
- Go directly to Training Access Portal (TAP)
- For UH Central Campus, you can access Online Training via AccessUH by clicking on Employee Online Training
Username and Password:
- Enter your PeopleSoft ID (Employee ID) and your PeopleSoft Password
- Employee ID: Located on your pay advice and on the back of your UH Id (example: 0145985)
- For UH Central Campus, you may also use your CougarNet ID and Password for both AccessUH and the direct TAP site.
If you are unable to access your account and need your password reset, click on the password reset button or go to the IT site to reset your PeopleSoft or CougarNet password.
Additional information regarding TAP can be found on the HR TAP Online Training site. If you have any questions regarding the training, please contact the HR Customer Service Center at 713-743-3988.
PASS Self-Enrollment
PASS Self-Enrollment: How to enroll in training
- Log on to PASS
- Click on Training.
- Click on Request Training Enrollment. Note: It may take up to two (2) minutes for the next screen to appear.
- The Request Training Enrollment page appears. Select Search by Course Number or Search by Course Name.
- Enter the Course Number or Course Name in the appropriate field and click Search. Note: Leave the course number or name blank to generate a list of all the courses.
- The course (or list of courses) will appear. Click the View Available Sessions button of the course in which you would like to enroll.
- Click on the Session link that corresponds to the session and date you would like to enroll in.
- The Session Detail page appears. Review the information. To be placed on a waiting list if the session is full, check the appropriate box. Click Continue.
- The Submit Request page appears. Review the information. Click Submit.
- Select OK when the Save Confirmation page appears.
- The Submit Request – Confirmation page appears. Review the information.
- You will also receive a Training Confirmation via email.
Enrolling POI - (Program Volunteers)
- Department/College Business Managers will need to create a POI record for all non-employee volunteers prior to enrollment.
- POI status for this training is intended for volunteers that are working with one of our programs (this is not for third-party groups).
- Creating a POI creates an emplid ID # which is required to enroll anyone into the training. Please make sure you are not creating duplicate ID # by verifying that an emplid ID does not exist for your volunteer.
- There are different categories when creating POI documents. We have created a new POI type – 00350, Campus Program Workers, is now available on the ePOI Form.
- Once the department has created the POI and an emplid ID # has been generated, send the individual's name and ID to Jennifer Flores and she will enroll them.
- Once they have been enrolled Jennifer Flores will notify the coordinator and the coordinator can notify the volunteer giving them instructions provided in the instruction sheet for login to TAP.
Checking Completion Status
How do I know I passed the course? Checking in TAP and PASS
Q1: How can I see if I passed the quiz or what grade I made?
Answer: Once you finish the quiz (in TAP), you will receive a message if you passed or failed the course. You will also receive an email if you passed or failed the quiz. When you are in the course, you can view all the grades in “Past Quizzes Taken” Scores marked in red indicate that you did not pass the quiz. You can check your score/grade for any of the training at any time by following those same steps.
Another way to check your grades: It takes between 24 - 48 for grades to feed from TAP to PeopleSoft. Once that period has passed you can go into PASS à Training à Training Summary, and see all your training and the status of each. They will either be marked as enrolled or completed. If the course is marked "enrolled that means that either the quiz results have not fed over or that you did not make a passing grade on the quiz. If the course is marked "completed" that means that the quiz scores have fed over and that you passed the course.
Q2: I completed the course but it does not show me as complete in P.A.S.S?
Answer #1: The online courses are housed on the UH Campus in TAP, and P.A.S.S is located in the PeopleSoft enterprise system. Therefore, it can take from 24 to 48 hours to update your training record in P.A.S.S. The data feeds from the online course system to P.A.S.S occur nightly and are not simultaneous. NOTE: How to: check and verify your training record in P.A.S.S.
Answer #2: If you have logged in and your training summary (after 24-48 hours) does not show you as complete, please verify that you have achieved the required score in order to receive credit. Please refer to the course table listed above.
TAP Troubleshooting
TAP (Training Access Portal)
TAP into your potential with the HR Online Training
Accessing TAP
To access the Online Training Site click on the button above.
- Log into TAP directly
- UH Central Employees can also access the site via AccessUH by clicking on Employee Training
- Log into AccessUH using your CougarNet ID and password
- Log into TAP with your PeopleSoft ID and PeopleSoft Password
Issues Accessing Online Training
Logging into TAP
- Log into TAP with your PeopleSoft ID and PeopleSoft Password
- Reset your PeopleSoft Password
You do not see the course listed
- You can register for courses via PASS (PeopleSoft) or AccessUH
- Once you register for training via PASS, it will take 24-48 hours for the course to show up in the TAP system
- Check your enrollment status in PASS (PeopleSoft) or AccessUH
Once you log in, you cannot view the training
- Update the Java on your computer
- Change your browser. If you are using Internet Explorer, switch to Mozilla or Chrome
- Clear cookies and caches from the browser settings
Guide to clearing cookies and caches in:
For technical support or to reset your password, please contact the University of Houston Technology Support Services at (713) 743-1411.
Questions
Q1: If I am having technical difficulties (course login, password, or technical course issues), who do I contact?
Answer: For technical support, or to reset your online training password, please contact the University of Houston Technology Support Services at (713) 743-1411.
Q2: Once I am in the TAP Training how do I return to the homepage to see my course list or go to the next training?
Answer: To return to the TAP Home Page, click on the upper right-hand corner, “My Courses” or click “Return to My Courses” or click the back arrow.
Query Instructions
Query Information Sheet
You will need to take HH1501: FY15 HR View in order to view this particular query. If you have not previously completed this training, Ashley Waggoner can manually enroll you in PeopleSoft if you provide her with your PeopleSoft ID. Or, you can self-enroll through PASS. If you are enrolled today, you will be able to take the course tomorrow in Training Access Portal (TAP). Once you have completed the training, you will need to fill out the attached form PeopleSoft HR Security Form. The completed form will need to be faxed to Sandra Armstrong (her information is provided on the form) so that she can grant you access.
How to run a query
- Log on to PASS
- Use the following navigational path to run a query
- Reporting Tools > Query > Query Viewer
- Please note, that if you do not have this option/access, you will need to take HH1501: FY15-HR View to be able to do so. You can self-enroll for this course in PASS and access it within 24 – 48 hours of enrollment in Blackboard.
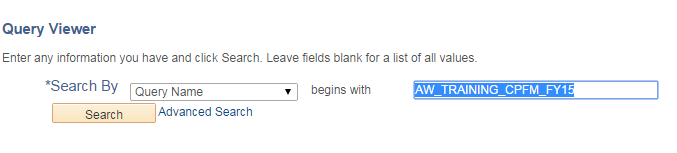
- Type AW_TRAINING_CPFM_FY15 and click the search button.
- The below screen will populate with the query. To run the query, click the Excel button.
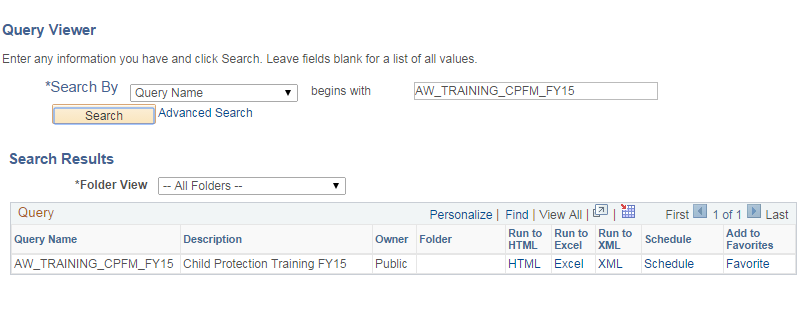
- Type in either the Business Unit to look at the report by campus or Div/Coll/Dept # to look at the report by area. Click the View Results button to initiate and populate the report.
