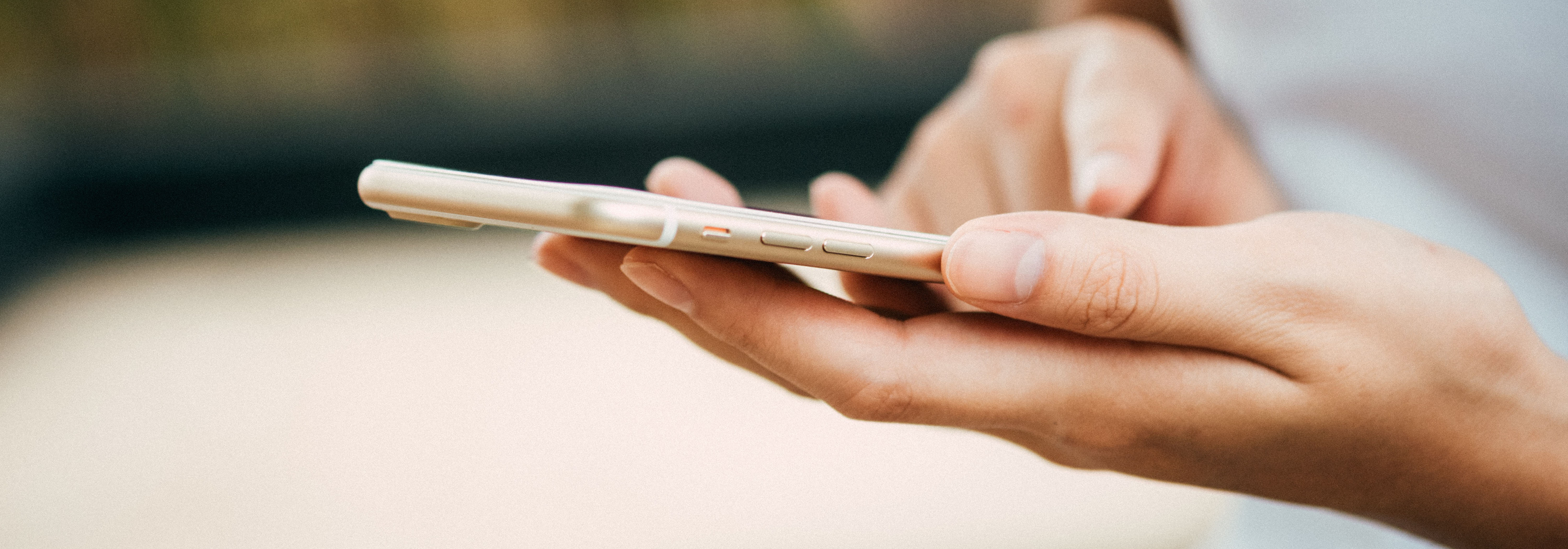
Learning through Your Smartphone
With many cities restricting travel due to COVID-19, students that rely on campus computer labs or public resources to participate in online classes are finding themselves in a tight spot. However, it is possible to continue classes on your smartphone or tablet with Wi-Fi or your data plan. Follow this guide to get started.
Make Sure You Have Data
Your smartphone is a computer but you'll still need to access the internet. Most internet service providers and cellular phone companies are offering additional services during this COVID-19 crisis. Check out the Improving your Internet Connection page for hints and tips to get better service.
Connect to Wi-Fi
Wi-Fi will probably be your best data option if it is available. If you don’t have home Wi-Fi but you are planning to get it, check out the UH page on improving your Wi-Fi service for some advice. Here are some links to help you get your device on a Wi-Fi network:
Connect to Cellular Data
Check with your service provider if you plan to use cellular data. Most providers are offering free upgrades to unlimited data plans for a limited time.
Get Your Phone Ready
Even the fanciest, most expensive smartphones have their limits. The performance of your phone and its ability to handle coursework is a matter of how much processing it can perform and how much storage it has available.
If you're using it for entertainment, social media, and taking pictures you'll probably need to free up some storage and clean out some applications. You'll also want to be aware of how many applications you are running simultaneously. Every application that is running in the background or using resources can impact how well it handles video classes or downloading course material.
Get in the habit of closing apps you don't need and shutting off app extensions that run in the background like location services and notification settings.
Clean Up Your Apps and Storage
There are many resources available to give your phone a checkup and clear out the unnecessary apps that will affect the performance of your smartphone. This is also a good opportunity to review which apps you've installed over time that may also be sending information about you and your friends to hackers and identity thieves.
There are many "free" applications that capture your data and send it off to third parties, some for good reasons and some for bad. Now that you're going to be using your phone for school, grades, and private conversations with your instructors, you should consider whether some apps might be putting your personal information at risk. Here are some articles with instructions to "clean up" your smartphone:
- For Android Phones:
- For Apple iPhones:
- Cleaning your Apple phone from PCMag
Back Up Your Photos
Some people believe they have a smartphone with camera, others treat it like it is a camera with smartphone. Either way, we all love taking pictures. But pictures use a lot of storage that you may need for classwork.
Fortunately you have many options for backing up your photo and clearing them off your phone's storage. Remember, backing up to a cloud service will use data so make sure you've worked out how you're getting your internet service before you start moving large files.
Backup to a Service
There are many cloud storage options from smartphone manufacturers and cloud storage providers that may provide services for little or no cost. Google, Apple, Amazon, and Samsung all have options if you’re already using those services.
Backup to OneDrive
As a student at UH (staff and faculty as well) you have a free Microsoft OneDrive account that you can use for this purpose. The account is yours as long as you are student so you can move your pictures onto the drive and you have plenty of time to download them or share them later.
Essential Apps
Now that you're connected to the internet and your smartphone is running like new, it is time to start getting yourself set up for classes. Fortunately most services UH uses for online education and online student services are "mobile friendly", meaning they will appear reasonably well on a the small screen of a smartphone.
Canvas, Microsoft Word, Excel, and PowerPoint are all available for smartphones and the videoconferencing and collaboration applications Zoom and Microsoft Teams both have mobile clients for iPhone and Android. As crazy as it may sound, even the smallest Bluetooth-equipped smartphone will accept a Bluetooth keyboard for word processing.
Google Chrome BrowserGoogle Play Store | iTunes
The Google Chrome browser has the best compatibility with the services provided by UH. If you have not yet downloaded it you will wont to do so and make it your default browser. When mobile apps or coursework have embedded links they will automatically launch the chrome browser and you’ll have the least likelihood of issues going forward. This is essential when you use Canvas.
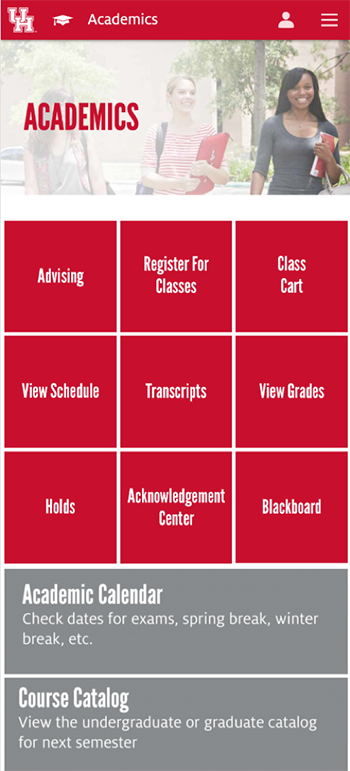
UH GoGoogle Play Store | iTunes
The official UH mobile application is a gateway to mobile versions of Canvas, AccessUH, and Microsoft Office products.
Once you’ve downloaded UH Go, select the Academics icon and then log in with your CougarNet credentials. You will then select the Canvas tile. You can even set it up to use your phones biometric sensor to speed up logging in in the future. Logging in will give you an interface with links students need.
In the upper left of UH Go are the three lines that indicate menu options. Click on it and scroll to the bottom to log into AccessUH. This will give you access to the MyUH and the Microsoft Office 365 suite of applications. You can use the web versions application or download the apps to your smartphone. This will also give you access to OneDrive for storage but you’ll likely want to download the OneDrive application as most people find it a bit easier to use.
Video, Videoconferencing and Collaboration
Many faculty are using videoconferencing and collaboration software to connect to students and recording lectures for later viewing. Fortunately, these technologies work almost seamlessly on mobile devices. Your instructor will let you know what you'll need to access class but here are some hints to get you started:
Video
Your instructor may be using any one of a number of technologies to record and make videos available. YouTube, Vimeo, Mediasite all have mobile applications available to view content. UH provides faculty, staff and students with Microsoft Stream for uploading, downloading, and viewing video. Stream is available through the Microsoft 365 suite that you can reach through UH Go.
Collaboration and Videoconferencing
Your instructor will let you know if video conferencing or online collaboration is used in your class. There are two supported technologies available through UH (although your instructor may direct you to alternative technologies).
Zoom is a popular videoconferencing application used in education all over the world. If your instructor is using Zoom you can get the app through the mobile app stores.
Microsoft Teams is a collaboration app that is available to all students, faculty and staff through the UH Microsoft contract. It is being used by some faculty teaching internet courses in real time and to record lectures to upload into Microsoft Stream. It is also available for students to use to create their own workgroups and collaboration teams to work on assignments. It integrates with SharePoint and other Microsoft applications.
Who Do You Call If You Have a Problem?
The UH Information Technology Support Center (the ITSC or "helpdesk") is the first place to contact if you need advice in preparing getting your smartphone set up, getting logged in, or for general IT questions.
The best way to reach the ITSC from your mobile phone is through the UH Go mobile application. Scroll to the bottom of the UH Go home screen and tap the IT Support icon to see current IT alerts and how to connect directly to the ITSC by phone or text.
Chat |
Get Help Now |
|---|---|
|
Hours: | See Hours |
|
Text |
Text Now |
|
Hours: | See Hours |
|
Call |
Call Now |
|
Hours: | See Hours |
|
|
|
|
|
Tech Support: uitsupport@uh.edu |
|