VPN Installation Instructions for iOS
Installing the Cisco Secure Client VPN Client
- Go to the Apple App Store and search for Cisco Secure Client.
- Choose the Secure Client app and tap get to install.
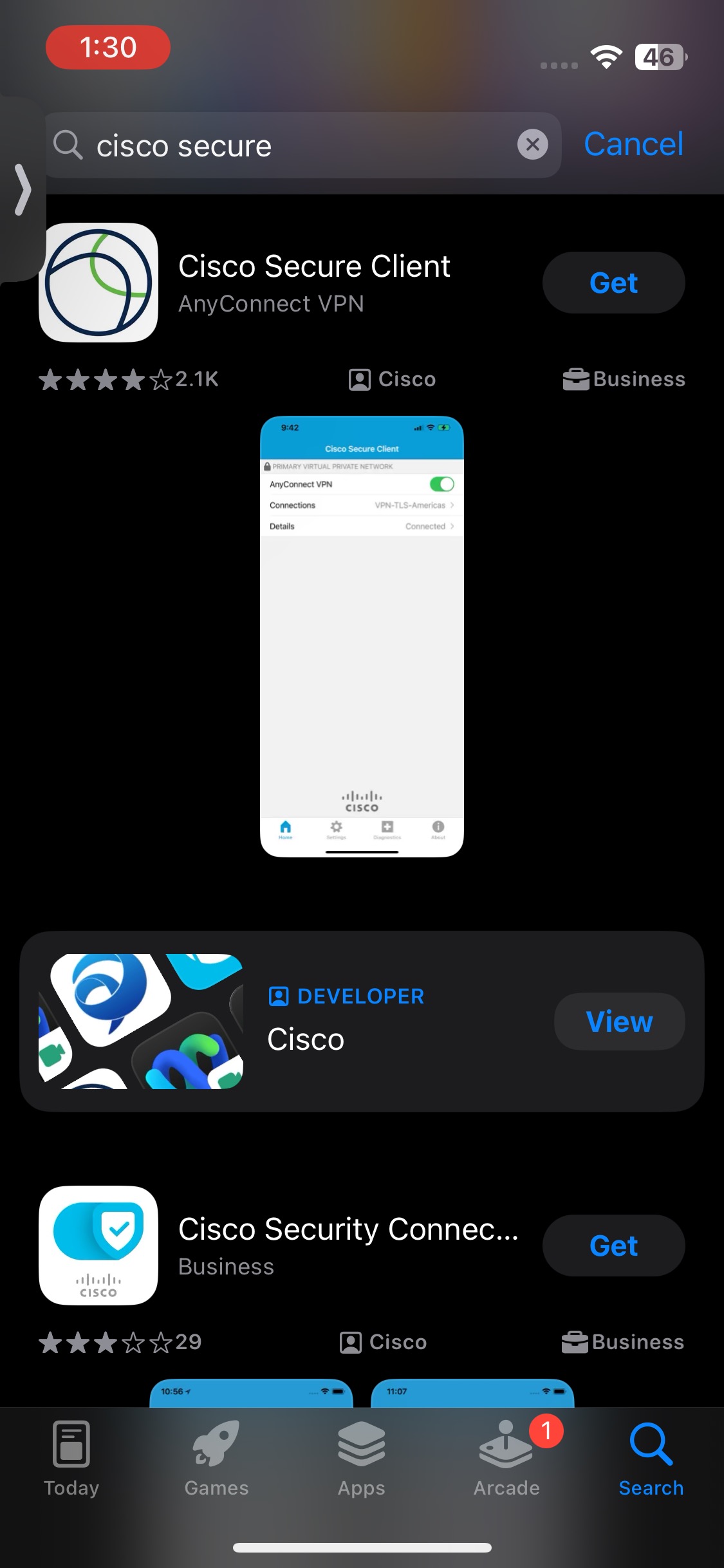
- Tap Open and accept the license agreement if one is presented.
- Click Allow.
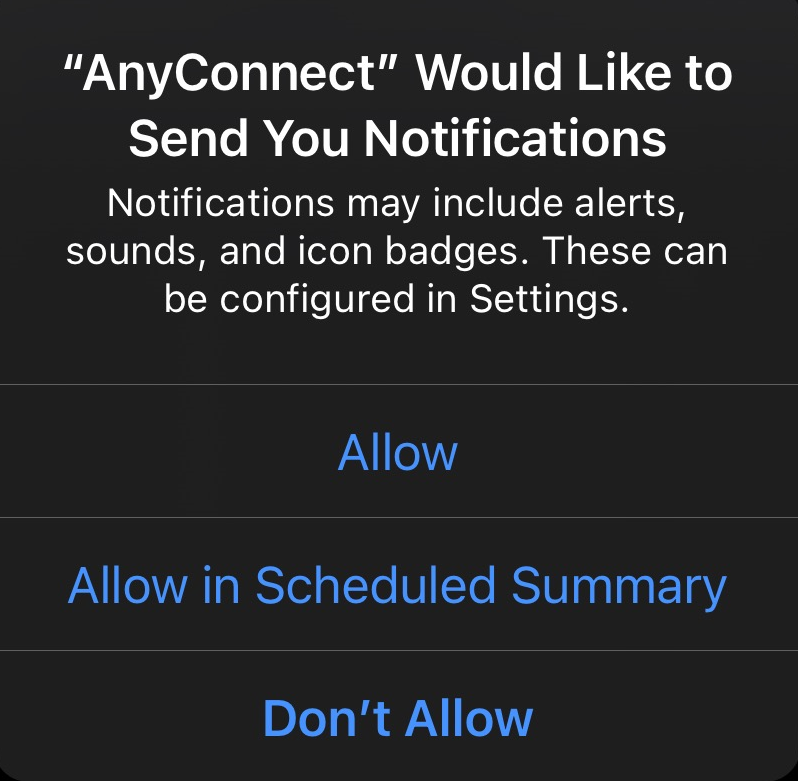
- Choose to add a new VPN connection by tapping Connections.
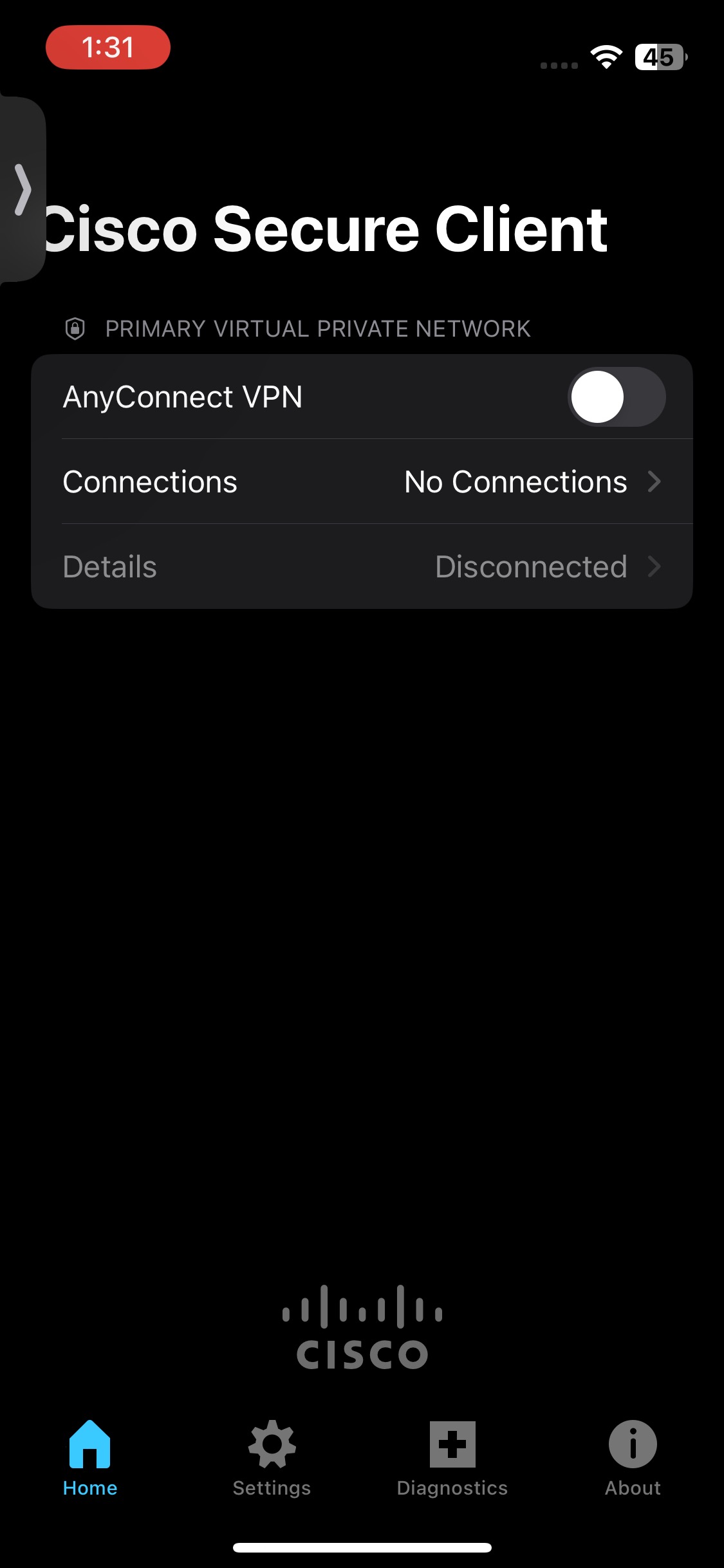
- If the Advanced Preferences screen displays, tap Add a New VPN Connection.
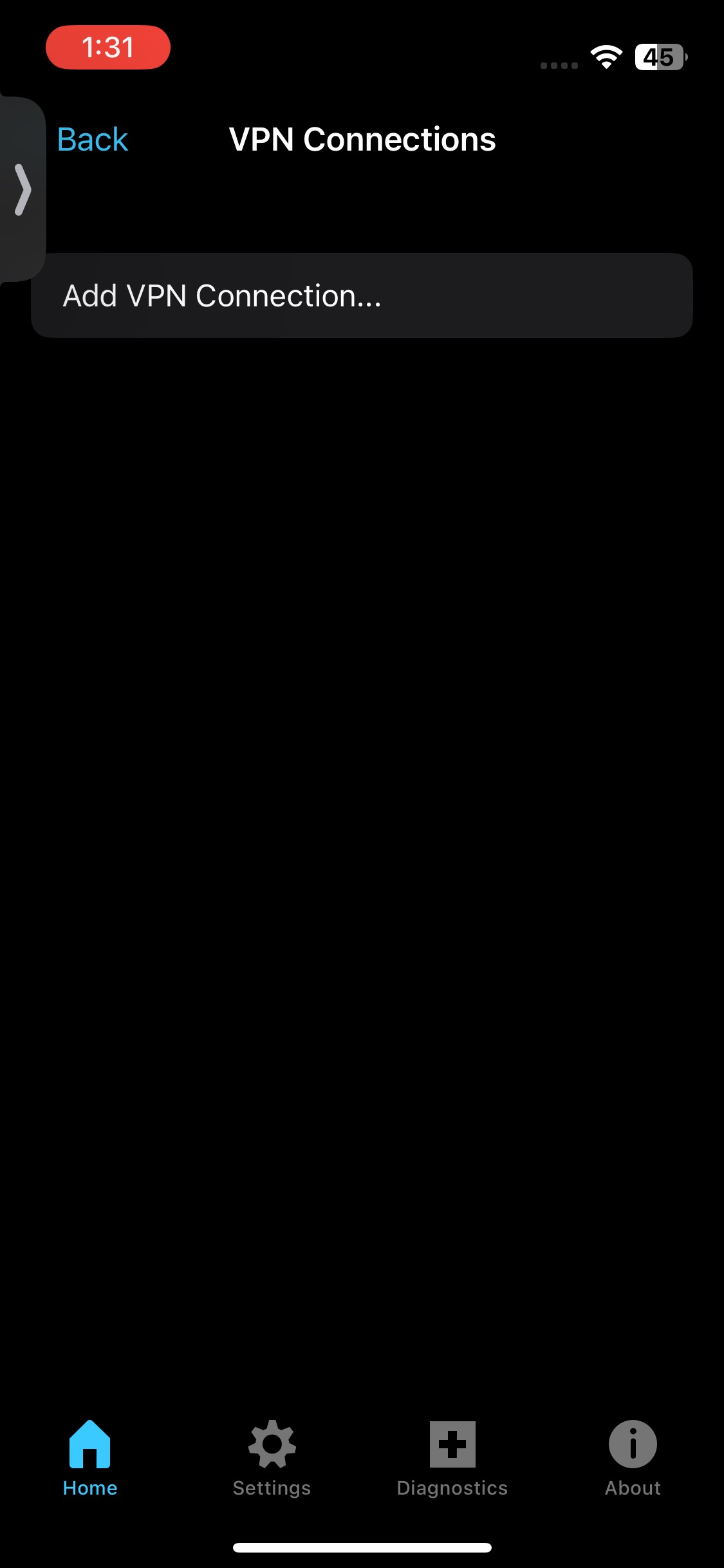
- Enter the following information:
- Description: label the configuration with a unique identifier (for example, UHVPN)
- Server Address: enter one of the following
- vpn.uh.edu - this is for users that need to access UH secure network resources from off campus
- full-vpn.uh.edu - this is for users that need to access web-based journals and databases licensed by Libraries
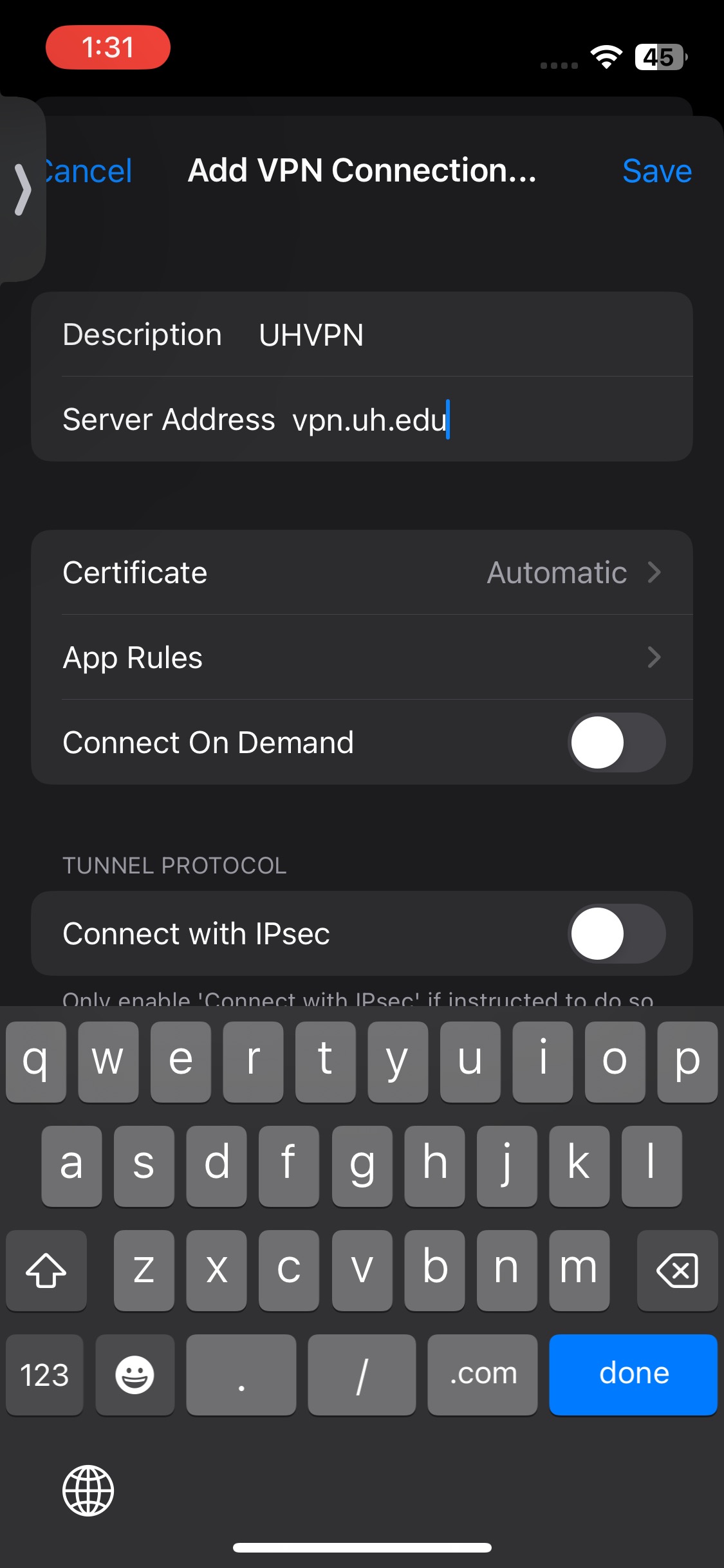
- Tap Done.
- Tap Save.
- Tap Allow.
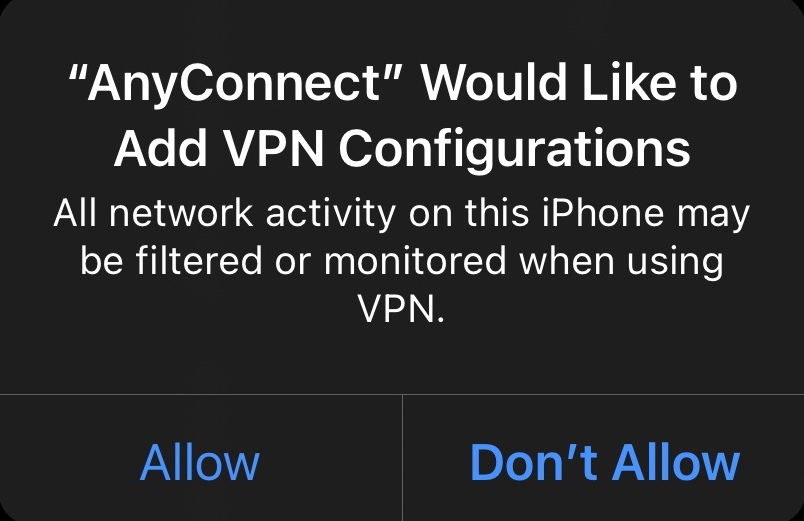
Connect to the UH VPN
This is for users that need to access UH secure network resources from off campus. Please make sure to have the DUO mobile app installed on your device before starting.
- Open the Secure Client app.
- Tap the AnyConnect VPN On slider button.
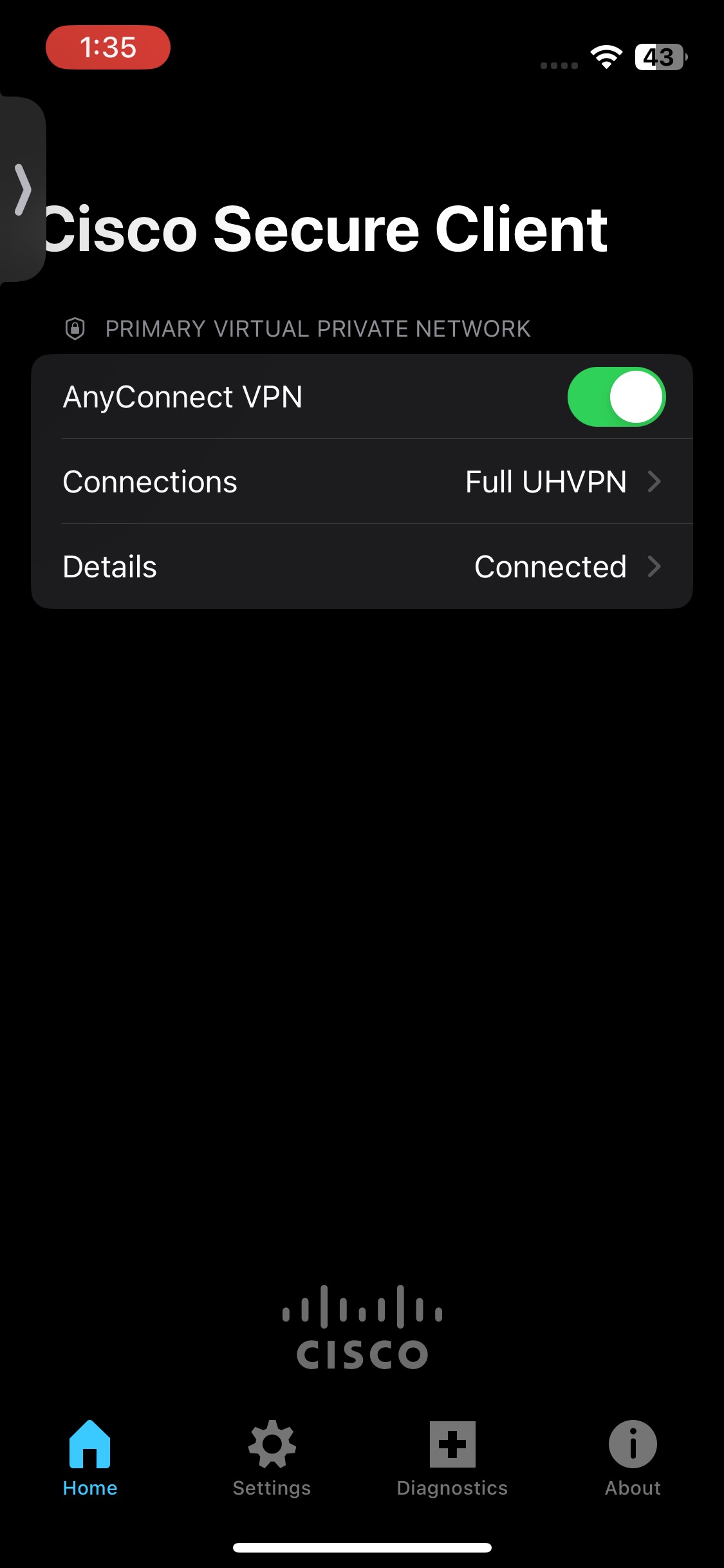
- Enter your Microsoft 365 email.
- Tap Next.
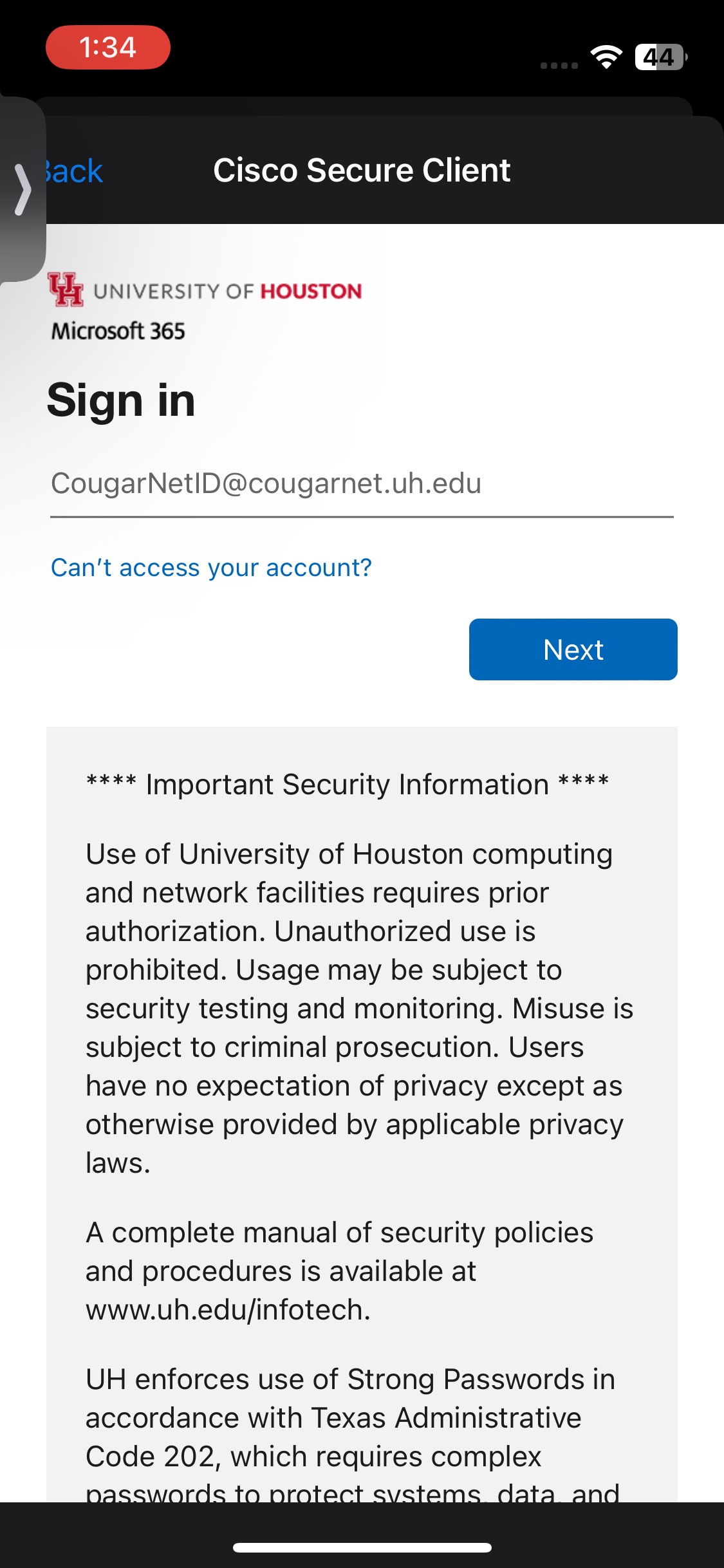
- Enter your Microsoft 365 password.
- Tap Sign in.
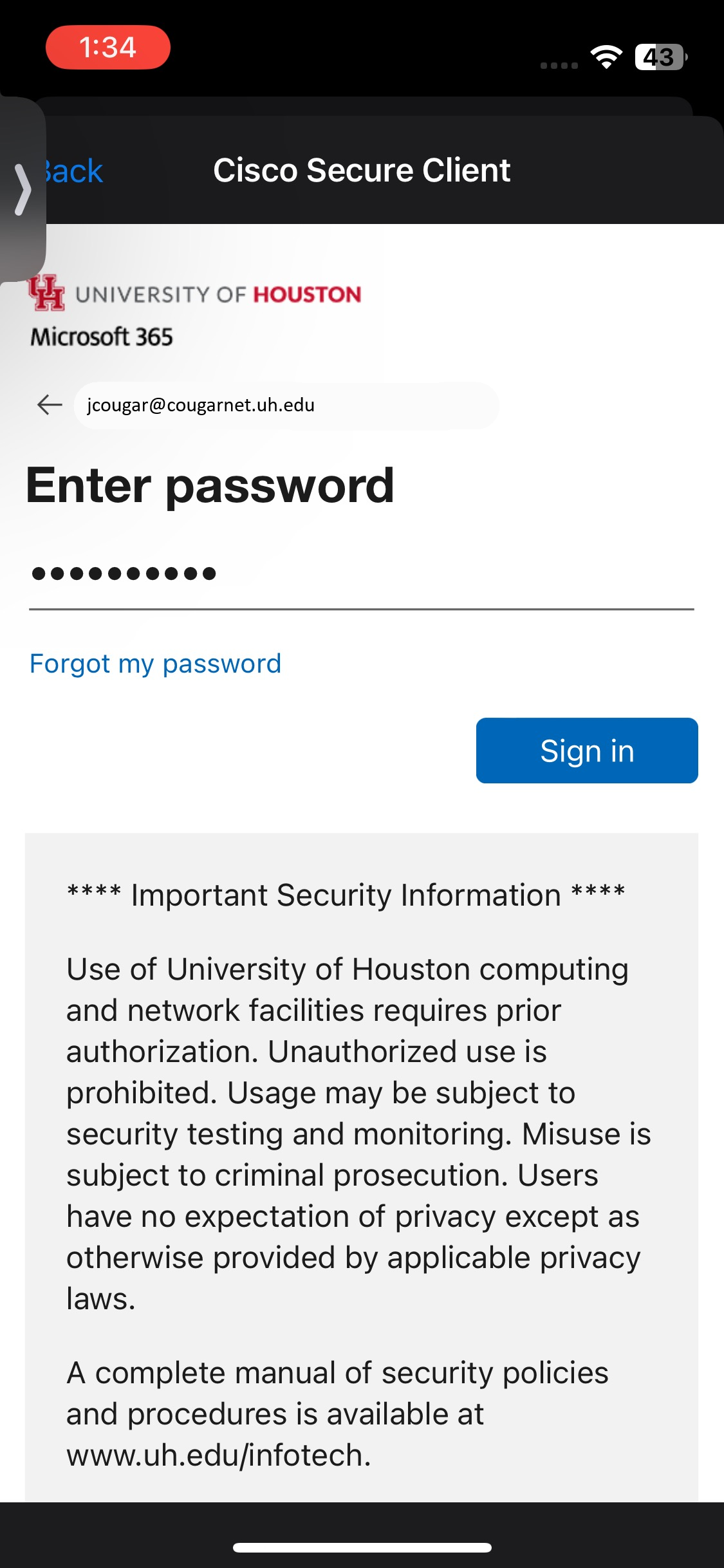
- You will be prompted to authenticate based on your default authentication method on Duo.
- When you are connected to VPN, the Secure Client app shows the VPN as turned on.
Disconnect from the UH VPN
To disconnect from the UH VPN, open the Secure app and tap the On button. It toggles to Off, disconnecting your device from the UH VPN Service.
Note: If you disconnect from UH VPN you will be required to re-enter your password for reconnections.