Make a Conference Call - Skype for Business - Windows
If you are on a call and you decide that you need to have a conference call that includes the person to whom you are speaking and additional participants, this can be done in the Conversation window of the current call.
To escalate a call to a conference call:
- During a call, in the Conversation window, click the People button.
- In the box that appears, select Invite More People.
- In the Invite by Name or Phone Number dialog box that appears, select a Contact or enter a phone number.
- Click Ok.
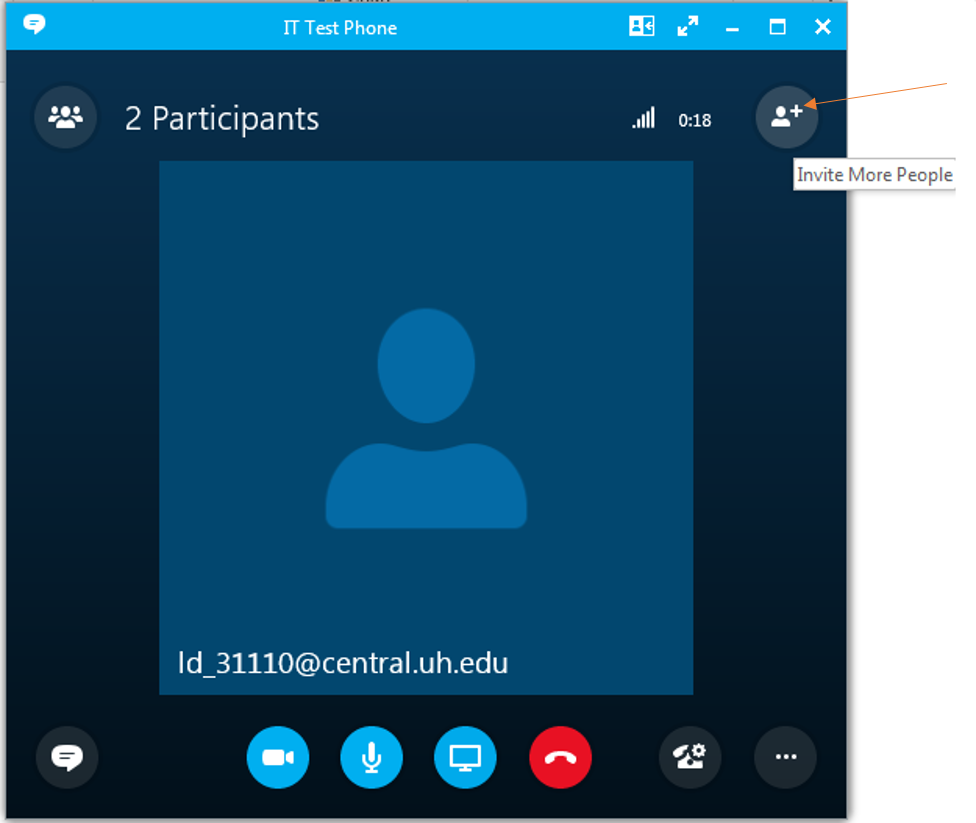
Drag and drop a Contact from the Skype for Business window to the Conversation window is another way to create a conference call.
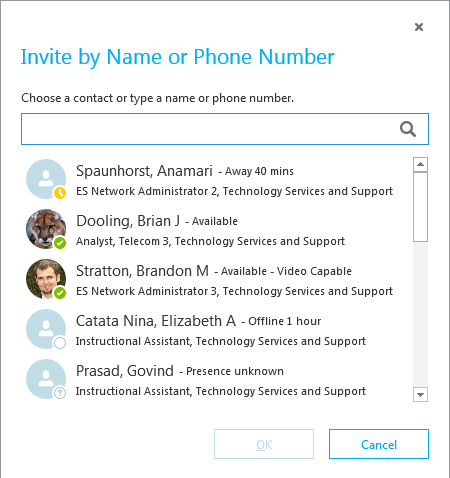
Your long distance authorization code must be entered using the Skype for
- In the Search field, using your keyboard, enter a domestic long distance number or 011 followed by an international long distance number.
- Press <ENTER>.
- In the Conversation window of the long distance call, click the Call Options button.
- After the
long distance number is dialed, one or two beeps can be heard. After hearing the beep(s), enter your long distance authorization code using the keypad. If you enter your long distance code too soon, the call will fail.
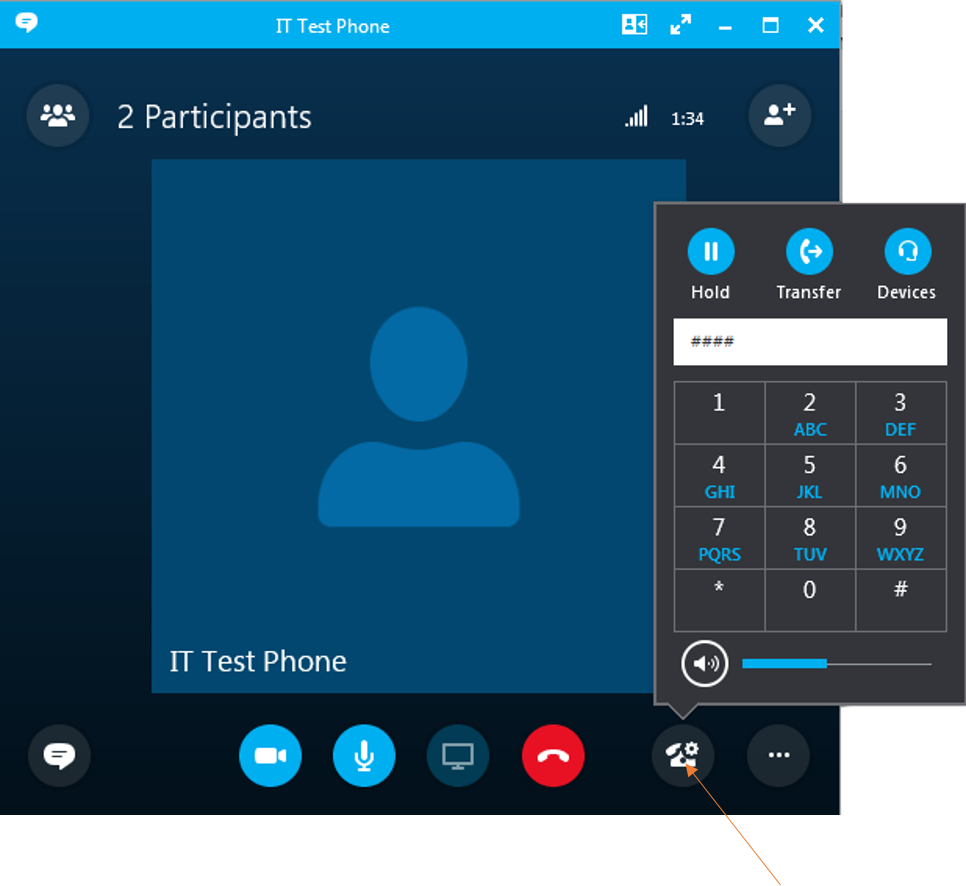
Add a Long Distance Number to a Conference Call
Adding a person
To add a long distance number to a conference call:
- Follow the steps in the previous section to dial a long distance number. The conference call is automatically put on hold.
- In the Conversation window of the long distance call, click More Options (ellipsis).
- From the menu that appears, select Merge This Call Into ‐> the desired call.
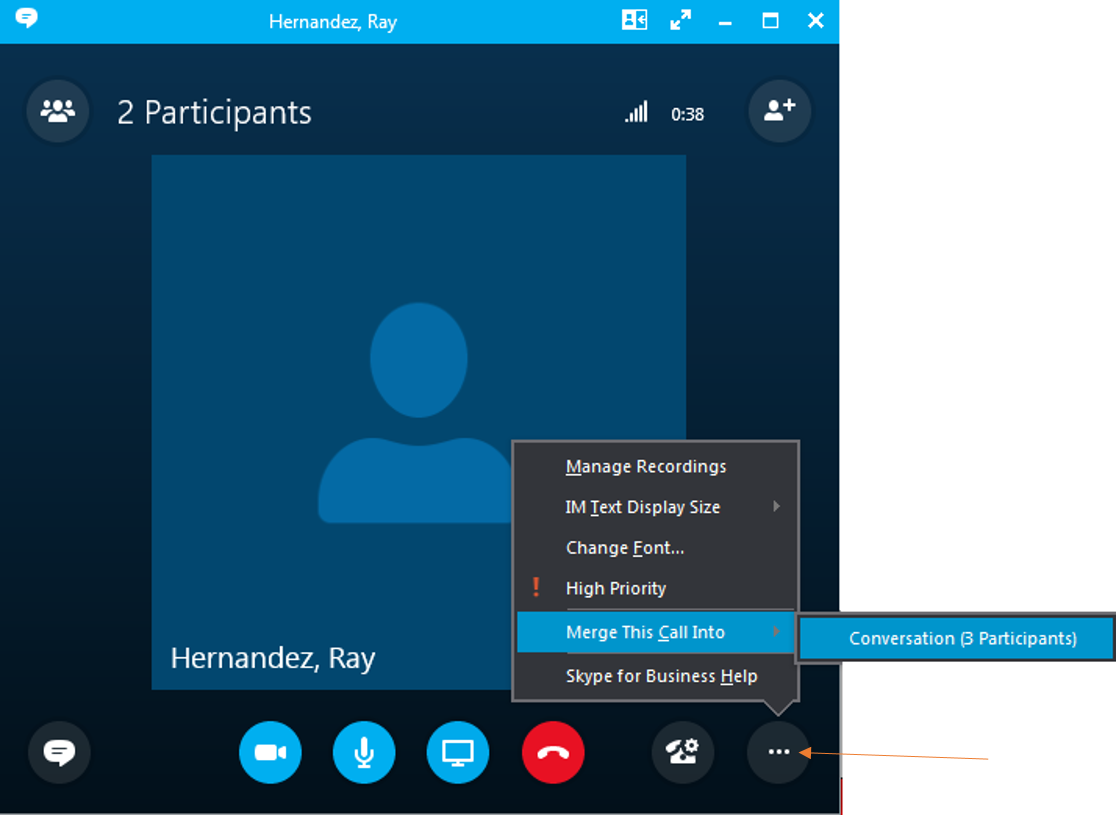
For Skype for Business (SFB) related questions or problems, send email to sfbsupport@uh.edu.