Frequently Asked Questions
The following questions are frequently asked by instructors. If you can't find answers for your questions, please call 832-842-2147 or email to clicker@uh.edu
PointSolutions account/PointSolutions Desktop Software
PointSolutions account is required for the safety and security of your data. All information is encrypted and associated with you as a person. Without a PointSolutions account, you can't open PointSolutions Desktop software.
A PointSolutions account is required for the safety and security of your data. All information is encrypted and associated with you as a person. Without a PointSolutions Student account and Subscription, your students will not receive polling grades.
Click this link which shows you how to create a PointSolutions account.
Call PointSolutions support 866-746-3015.
Click this link which shows you how to download PointSolutions Desktop software.
In many cases your TP slides will work fine with PointSolutions Desktop. In some cases, you may have an older version of Microsoft Office or brought your slides in from an older version of PointSolutions, such as PointSolutions 2008. You will see the graph/chart shown incorrectly. Here are two solutions for you:
- Resave your PowerPoint presentation with the current version of Microsoft Office that you have.
- Delete your graph/chart on your PowerPoint Slide and reinsert a new graph/chart on your slide.
The offline password allows you to use PointSolutions Desktop in your classroom when the internet is not available. This will allow for polling your students with clickers and save your session. Any internet based processes, such as downloading a participant list or exporting grades will not be available until you reestablish an internet connection. Click this link to learn how to setup a password for using offline.
PointSolutions Deskstop
In your class participant list, you can draw the session to “AUTO.” Then, draw the session back to the class participant list.
The Echo360 Company would be happy to update presentations from previous versions of PowerPoint. Please e-mail products@turningtechnologies.com with any presentations that you would like to have updated.
- Click the "View Original Chart" button on the showbar to refresh the chart, which should show the results (temporarily/quick solution.)

- Delete the chart from the slide and reinsert a new one.
- This is also a reported issue with PointSolutions with both Graph.exe and (Excel charts in TPC) and can occur sporadically and most often when using PointSolutions Mobile. The only way to get around this issue currently is to click the "View Original Chart" button on the showbar to refresh the chart, which should show the results.

- Delete the chart from the slide and reinsert a new one.
The PowerPoint is still running in the background. You can use the following steps to end PowerPoint program.
- In the keyboard, hold down “Ctrl” “Alt” and “Delete” keys.
- Choose “Start Task Manager.”
- Select “Processes” tab.
- Select “POWERPNT.EXE.”
- Select “End Process.”
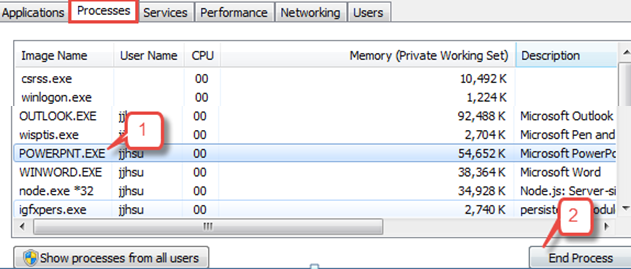
If the original PowerPoint file was created in MS 97-2003, this file will be running in the compatibility mode when it is opened in PointSolutions Desktop software. See the screen shot below. Since the polling chart is not compatible, your polling questions can not be opened.
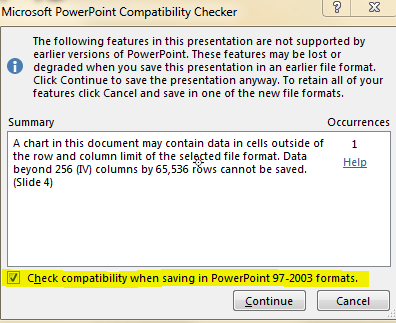
- Open the PowerPoint. (Do no open PointSolutions Desktop software.)
- Go to Save As
- Save the file as PowerPoint Presentation. (It is located at the top of the file type options.)
- Open the PowerPoint inPointSolutions Desktop
- Locate the PointSolutions slides within the presentation
- Ensure they are in Title and Content format
- If they are not, select Home, Layout, then Title and Content to convert the slide
- Select Object, then Charts
- Uncheck and recheck Excel
- Select Vertical
- Reset the Session
- Run the Polling Slides
- Check the functionality (speed, charts expanding, etc.)
The PowerPoint does not have PointSolutions in Add-Ins.
- Go to PowerPoint > File > Options
- Click Add-ins. If the PointSolutions is under the Disabled Application Add-ins, you can highlight it and click “Go.” It should under the inactive application add-ins.
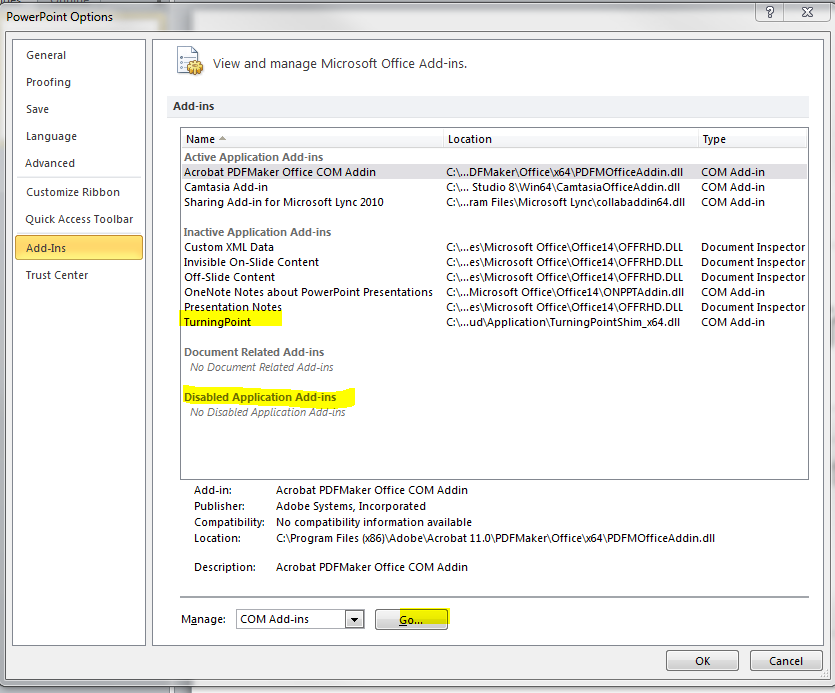
Update the PointSolutions Desktop software by clicking the Echo360 Company logo in the bottom of the PointSolutions Desktop dashboard. The current software version is 7.5.1.9 (PC) and 7.5.1.2 (MAC)
Note. If you update the PointSolutions Desktop software in the Flashdrive receiver, it might take 4-5 minutes. Please do not stop in the middle of the process. Otherwise, the software will be corrupted.
Drag all sessions to AUTO in the Participant List. Then, drag them back to the Participant List.
You can follow this tutorial which shows you hoe to reorder grade columns in Result Manager.
Yes. You can rename the session. You can follow this tutorial.
PointSolutions Mobile
An alternative to a Clicker, PointSolutions Mobile is a Response System for mobile devices (laptop, smartphone, tablet, etc.). It turns a participant's web-enabled mobile device into a virtual clicker. If you allow PointSolutions Mobile, you need to setup a PointSolutions Mobile session ID. So, your students can use their mobile devices to respond the polling questions. See this “How to Setup Mobile Session ID.”
Yes. Students need to download and install PointSolutions Mobile Apps from the Apple application store or the Android Play Store.
Note. If your students have problems joining a class session, they can also join it via their smartphone or tablet browser(s). The browser URL is https://ttpoll.com